试用专属热线
400-853-2688

我们想要使用一款从来没有用过的软件之前,首先就会看看这款软件是否有试用,如果用得好再付费购买正版软件。今天我们就先了解一下teams试用的相关内容,看看这款软件在试用中有哪些功能。
teams试用是什么意思?
teams试用指的就是在指定的期限内免费使用teams这款软件,在试用期间能够自由使用软件当中的各种功能,包括企业最需要的视频会议功能,以及文件分享功能都是开放的。包括一些小团队,对各种软件和工具的使用也都需要经过一段时间的磨合,从而确定最适合自己的工具和版本,软件公司所提供的试用期确实可以打消这些用户的顾虑,而且也让真正有需求的用户最终可以成为正式的使用者。
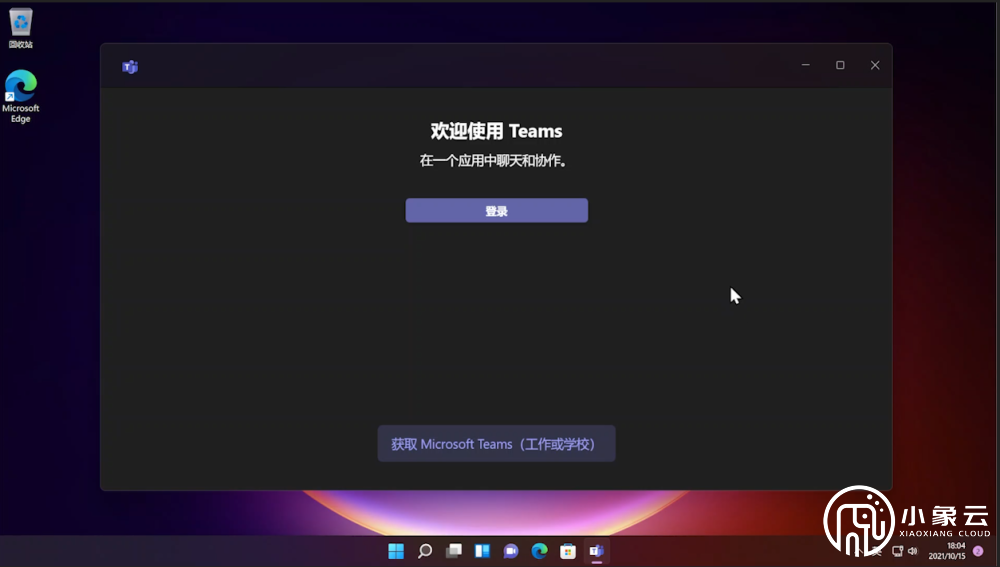
teams试用
teams视频会议如何使用?
一、手机端
1.在聊天界面选择右上角的摄影机图标。
2.选择开始会议选项。即可开启一个视频会议。
二、电脑端端
teams有两种发起会议的方法,【立即开会】与【安排会议】。 立即开会可以在临时参会人员又能马上进入的环境下使用;安排会议就是设置一个会议时间,把会议的链接发给参会人员,在规定时间直接加入会议就可以了。
1.立即开会 :
(1)直接点击按钮,进入会议设置界面,可以修改一下会议名称,调试视频音频设备做好会前准备。
(2)一切OK了点击【立即加入】按钮开始会议,会弹出邀请窗口,可以把会议邀请链接直接复制发给参会人,也可以给对方发邮件。
(3)可以直接通过浏览器打开复制的会议链接,会显示加入会议的三种方法,下载应用、浏览器直接加入、打开应用。可以根据实际情况来选择,如果电脑上已经安装过软件那就选择“打开teams应用”,没有安装过就直接选择“在浏览器上继续”。
2.安排会议:
(1)点击会议界面中的【安排会议】按钮,会弹出窗口设置会议名称及会议的开始时间与结束时间。
(2)点击【安排】按钮,等待生成,同样会生成一个会议链接,点击复制发送给参会人员。
免费teams有哪些功能?
1. 视频会议: Teams 免费版提供高清视频会议,可达聚会的要求。
2. 文件共享:通过免费 Teams 可以方便地共享文档、图片、视频等等。
3. 即时消息:免费 Teams 支持相应的网络聊天功能。
4. 集成 Office 365 工具:免费 Teams 包含各种生产力工具,如 Word、Excel 和 PowerPoint。
网络的发达,工作和学习也就不受地点和时间的限制,当然想要真正实现这一状态,也需要一款合适的软件。teams就是这样的一款软件,但是如果你是选择teams试用,那么要先了解其试用期间的功能是什么,毕竟是试用,有些功能还是有权限性的。而文中也已经意义为大家进行了解答,有需要的话,记得要在官网下载安装。
相关Tags: teams teams试用